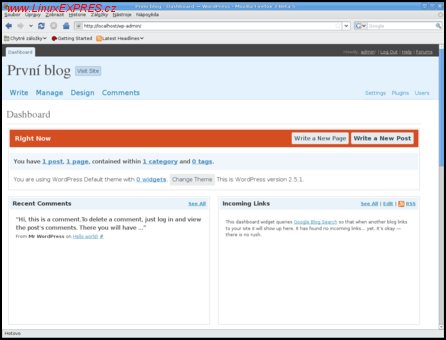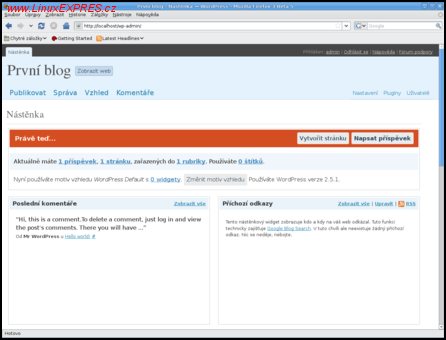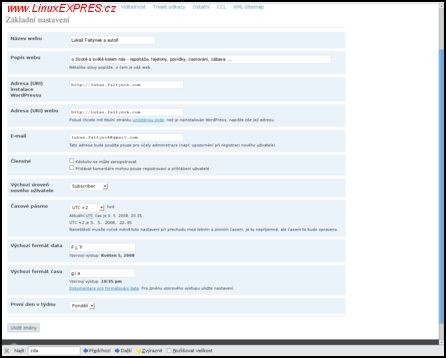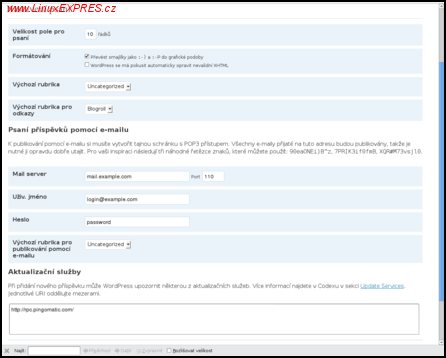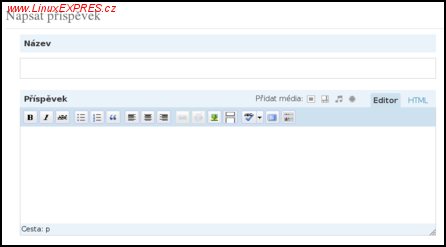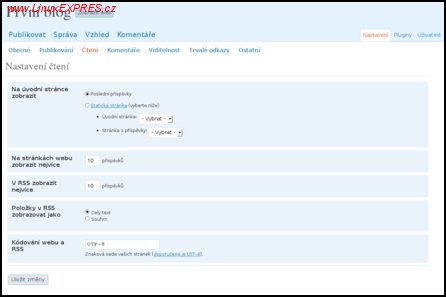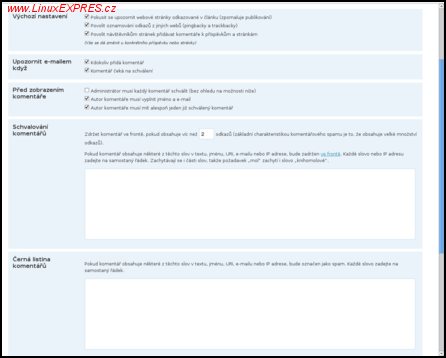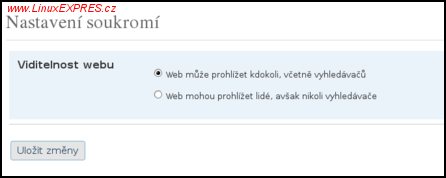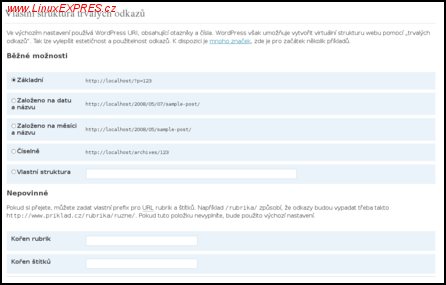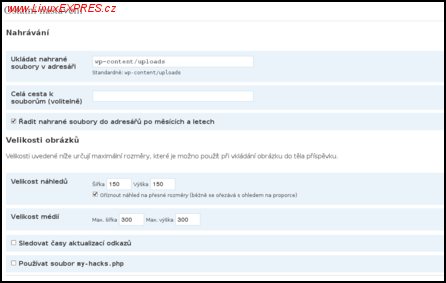Počeštění administrace WordPressu
Redakční systém WordPress je hned po instalaci dostupný pouze v anglickém jazyce.
Základní rozhraní WordPressu v angličtině
Samotný instalační balíček češtinu neobsahuje, tak si ji budete muset stáhnout dodatečně. Aktuální funkční češtinu pro současnou poslední verzi WordPressu 2.5 naleznete na webové adrese http://www.cwordpress.cz/ke-stazeni. K instalaci češtiny postupujte následovně.
V kořenovém adresáři WordPressu si v adresáři wp-includes vytvořte adresář languages a do něj nakopírujte všechny soubory vybalené z lokalizačního balíčku.
Potom si v kořenovém adresáři otevřete pro editaci soubor wp-config.php a do řádku define ('WPLANG', ''); doplňte řetězec cs_CZ, tak že řádek bude vypadat takto: define ('WPLANG', 'cs_CZ');.
Nyní byste měli mít administrátorské rozhraní WordPressu počeštěné. O tom, že tomu tak skutečně je, se přesvědčíte znovu přihlášením do administrátorské části.
WordPress s doinstalovanou češtinou
Popis nastavení redakčního systému
Před tím, než začnete publikovat, tj. dávat své příspěvky v plén nejširší veřejnosti, projdeme si základní nastavení, která ovlivní mnoho důležitých vlastností blogu. Do nastavení se dostanete z hlavní administrátorské obrazovky přes tlačítko Nastavení, které je umístěno v pravém horním rohu. Nastavení má celkem sedm záložek. Nyní si postupně všechny okomentujeme.
Záložka Obecné
První záložka Obecné slouží k nastavení globálních vlastností blogu. Některé položky, což platí i u ostatních záložek, budete mít již předvyplněné, dle toho, jak jste je zadali při instalaci, nebo jak se tvůrci WordPressu domnívají, že by vám nastavení mohla vyhovovat.
Nastavení - záložka Obecné
Jak prosté a jednoduché se může na první pohled zdát vyplnění prvních dvou položek - Název webu a Popis webu. A přitom tomu tak úplně není. Tak jako v životě hodně záleží na prvním dojmu, který u okolí svou osobou vyvoláte, je tomu tak i v prostředí internetu. Název a popis vašich stránek je jednou z věcí, s kterou se nový návštěvník seznámí. Název a popis blogu tedy zvolte vhodně a s ohledem na potenciální čtenáře a obsah.
Další položky, Adresa (URI) instalace WordPress, Adresa (URI) webu a E-mail, jsou technického charakteru a budou předvyplněny shodně s instalací. Zde byste měli mít důvod měnit pouze adresu v políčku Adresa (URI) webu, a to v případě, že chcete, aby se titulní stránka nalézala jinde, než je WordPress nainstalován. Dále pak e-mailovou adresu v políčku e-mail, v případě, že měníte svou aktivní e-mailovou schránku. E-mailová adresa slouží k administračním účelům. Na tuto adresu vám budou zasílána různá upozornění související s administrací. Například přidání nového uživatele nebo změny oprávnění.
V sekci Členství určíte, kdo všechno se do vašeho systému může registrovat a kdo všechno vám může k příspěvkům psát komentáře. Budou-li to pouze registrovaní uživatelé, nebo tak může činit kdokoliv.
Každému nově registrovanému uživateli je potřeba hned po registraci přidělit přístupová oprávnění. Výběrem výchozí úrovně nového uživatele u stejnojmenné volby zvolíte, která role bude nově zaregistrovanému uživateli přidělena. Uživatel s oprávněním Administrátor pak může kdykoliv přidělené oprávnění zvyšovat, nebo snižovat. Na výběr jsou tato oprávnění:
- Návštěvník (Subscriber), který může číst komentáře, komentovat a dostávat novinky mailem.
- Spolupracovník (Contributor), který může psát a spravovat své příspěvky. Nemůže je však publikovat.
- Redaktor (Author), který může své příspěvky publikovat a spravovat.
- Šéfredaktor (Editor), který může příspěvky publikovat, spravovat a zasahovat do příspěvků jiných uživatelů.
- Administrátor (administrátor), který má přístup ke všemu, jak k příspěvkům svých i ostatních uživatelů, tak do administrační části.
Volby Časové pásmo využijete v případě, kdy provozovatel server nastavil na jiný čas, než který odpovídá vašemu času. Rozdíl může například nastat při přechodu ze zimního času na letní, nebo když využíváte služeb hostingu, který leží v jiném časovém pásmu. Zápis formátu data se provádí prostřednictvím proměnných: l zastupuje plné jméno dne v týdnu, F znamená úplný název měsíce, j znamená den v měsíci, Y pak rok zapsaný pomocí čtyř číslic, y pak pomocí dvou číslic. Zápis F j, Y může například znamenat Květen 6, 2008.
Další volbou Výchozí formát času získáte konkrétní formát času. Podobně jak tomu bylo u data, zapisuje se i zde formát času prostřednictvím proměnných. Důležité jsou následující proměnné: g určuje dvanáctihodinový cyklus, G pak dvacetičtyřhodinový cyklus, I definuje minuty, a pak použití am, pm. A je to samé jako a, jen velkými písmeny: AM, PM. Zápis g:i a může například znamenat 8:47 pm. Odkaz na podrobnější časové a datové proměnné.
Prvním dnem v týdnu pak nastavíte první den v týdnu. U nás v Česku a na Slovensku jím je pondělí.
Publikování
V záložce Publikování si můžete nastavit vše, co se týká psaní a publikování příspěvků.
Nastavení - záložka Publikování
První volbou Velikost pole pro psaní si nastavíte výšku textového pole, do kterého budete nejčastěji psát nebo vkládat příspěvky.
Textové pole pro psaní příspěvku
Volba Formátování nabízí dva zaškrtávací boxy. Prvním určíte, zda se psané emotikony mají převádět do grafické podoby. Druhou pak, zda se má WordPress sám pokusit automaticky opravit nevalidní XHTML. Tuto volbu jsem osobně nikdy nezkoušel, takže čeho všeho je WordPress v automatickém módu oprav schopen, nedokážu posoudit.
Nastavením Výchozí rubrika a Výchozí rubrika pro odkazy určíte, jaká rubrika se vám při psaní nového příspěvku nebo přidání nového odkazu zobrazí jako výchozí.
Pro někoho může být velmi atraktivní možností zasílání a publikování příspěvků prostřednictvím e-mailu. Zasílání příspěvku mailem je řešeno prostřednictvím protokolu POP3 a tajné schránky, u které se počítá s publikováním každého mailu, který do ní přijde. Především kvůli hrozbě příchozího spamu je doporučeno držet adresu poštovního boxu v naprostém utajení. Taktéž případné žerty kamarádů v podobě nevhodných příspěvků by nemusely přijít k chuti. K nastavení poštovní schránky potřebujete znát adresu mail serveru s portem, který je otevřený pro komunikaci; dále pak vaše uživatelské jméno a heslo.
Čtení
V záložce Čtení si můžete nastavit vše, co se týká zobrazování vašich příspěvků.
Nastavení - záložka Čtení
První volbou Na úvodní stránce zobrazit určíte, co byste rádi na první stránce stránek měli. U blogu se obvykle nechávají zobrazovat poslední vydané příspěvky. Zobrazení statické stránky byste mohli využít například u firemní prezentace.
Dalšími volbami provedete nastavení počtu zobrazených příspěvků na stránce a v RSS. U položek v RSS si pak můžete vybrat mezi dvěma zobrazeními. První, kdy se zobrazí text celého příspěvku. Druhý, kdy se zobrazí jen souhrn prvních pár vět. Ze zkušenosti doporučuji nechávat zobrazovat příspěvky v RSS jako souhrn, tedy druhou variantu. Vyhnete se tak případnému kopírování celých vašich textů na weby, jejichž existence je právě na přebírání obsahu z RSS kanálů založena.
Poslední volbou pak je nastavení kódování. Zde doporučuji ponechat výchozí UTF-8.
Komentáře
V záložce Komentáře si můžete nastavit vše, co se týká komentářů a jejich správy.
Nastavení - záložka Komentáře
Volby v sekcích Výchozí nastavení, Upozornit e-mailem když a Před zobrazením komentáře jsou díky výstižným popiskům natolik pochopitelné, že k nim není mnoho co napsat. Osobně všem návštěvníkům stránek publikování komentáře povoluji, a to i bez zadání e-mailové adresy a jména.
Pro filtrovaní komentářů na nevhodná slova, nepohodlných komentátorů a přespříliš odkazů slouží volby Schvalování komentářů a Černá listina komentářů. Společné těmto volbám je textové pole, kam můžete zadat libovolný závadný text, jméno uživatele, URI, e-mail nebo IP adresu, ze které přišel příspěvek. Rozdílné v těchto volbách je pak zacházení s filtru vyhovujícími komentáři. Komentáře, které vyhovují filtru schvalování komentářů, jsou zařazovány mezi příspěvky ke schválení. Komentáře vyhovující filtru Černá listina komentářů, jsou pak řazeny mezi spam.
Poslední část záložky Komentáře je věnována avatarům. Avatar je malá obrázková ikonka uživatele, která může být uváděna u komentářů.
Příklad avataru
Avatar je realizován díky službě Gravatar.com, do které je nutné se pro zobrazování avataru zaregistrovat. Avatar je pak svázán s e-mailovou adresou uživatele. Zobrazování avataru musí být podporováno použitou šablonou. Ne v každé je podpora avatarů realizována.
Viditelnost
Nastavením viditelnost určíte, zda může být web mimo návštěvníků z masa a kostí viditelný i pro webové roboty, tj. většinou vyhledávače.
Nastavení - záložka Viditelnost
Trvalé odkazy
Nastavení - záložka Trvalé odkazy
Trvalý odkaz je adresa příspěvku, která by neměla být nikdy měněna. S touto adresou byste se na příspěvky měli odkazovat vy a používat by ji k odkazování na konkrétní příspěvky měly i ostatní weby. Ač se z ryze technického hlediska může zdát, že na tvaru pevné adresy nezáleží, opak může být pravdou. I samotná adresa může návštěvníkům říci mnoho o samotném příspěvku, aniž by museli znát jeho obsah. Jako příklad si vezměte dvě adresy, které mohou ukazovat na jeden a ten samý příspěvek. Adresu http://localhost/?p=123 a http://localhost/2008/05/07/wordpress-pruvodce-nastavenim/. Zatímco z první adresy čtenář nevyčte vůbec nic, z druhé ví, že příspěvek se bude s největší pravděpodobností týkat WordPressu a jeho nastavení.
Aby "lidsky čitelné" odkazy fungovaly, je nutné mít ze strany provozovatele serveru povolen mód rewrite webového serveru a práva k zápisu do .htaccess. O další se pak WordPress postará sám.
Ostatní
V poslední záložce Ostatní je možno provést ostatní nastavení.
Nastavení - záložka Ostatní
V současné době jsou dostupná nastavení, která souvisejí s nastavením adresáře pro nahrávání multimediálních souborů a nastavení maximální velikosti obrázků. Popis je vcelku jasný a srozumitelný.