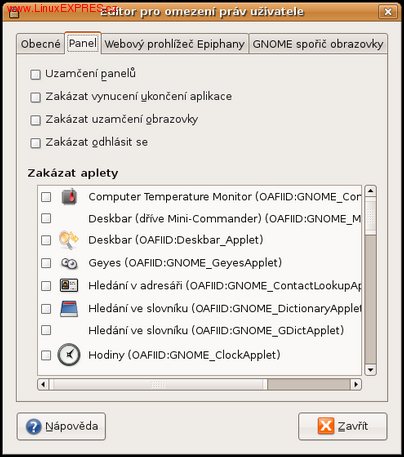Začneme nejprve zlehka běžnými úkony, které jistě znáte, ale třeba si nejste vědomi jejich důležitosti. Jedná se o přiblížení principů, na kterých GNOME stojí - tedy "keep it simple". Ale právě mnoho jednoduchých věcí vytváří v celku velmi efektivní nástroj. Proto se vyplatí používat všechny jeho možnosti a schopnosti zároveň. Začínáme.
Upravte si prostředí
Nastavte si příjemné barvy, pozadí, téma a dekoraci oken. Je to asi první věc, kterou každý uživatel dělá - ne proto, že se chce vytahovat před kolegou (kolegyní), ale proto, že se chce cítit "doma". Na plochu tedy přijde příjemná věc nebo bytost, dekorace oken jsou upraveny tak, aby byly zřetelné a dostupné. Systémové panely zaujmou své místo nahoře, dole, nebo po stranách. Nezapomeňte, že jich můžete mít víc než jen jeden. První z nich může obsahovat přístup do hlavní nabídky a ikony často spouštěných aplikací a také ikony běžících programů. Druhý z nich může zobrazovat spuštěná okna a umožní vám přepínání mezi nimi (klávesovou zkratkou, která je nejobvyklejší, je [Alt-Tab]). To vše vede ke zvýšené produktivitě práce a celkové pohodové atmosféře - nic nemusíte hledat, víte, kde se co nachází a na vše vidíte. Pokud ne - upravujte dále, vyplatí se to.
Používejte klávesové zkratky
Zní to neoriginálně, ale je to tak. Upravte si veškeré klávesové zkratky tak, jak jste zvyklí. Umí to každá aplikace a samozřejmě GNOME samotné též. Pokud jste zvyklí zakládat novou položku klávesovou kombinací [Ctrl-n], nastavte si ji ve všech aplikacích, které aktivně používáte (pokud tomu tak již není). Pokud byste si změřili čas, který takto ušetříte, dojdete k překvapujícím hodnotám. Namapujte si klávesové hmaty na všechny běžné činnosti, které často vykonáváte. A naopak - najděte využití pro všechny doplňkové klávesy, které na své klávesnici najdete. Pokud potřebujete snímek obrazovky, stiskněte klávesu [PrtScr], pokud chcete jenom vybrané okno, potom přidejte [Alt-PrtScr].
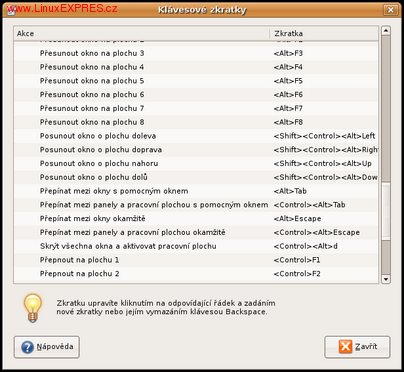
Používejte více ploch
Plocha je pracovní prostor, na kterém se zobrazují okna aplikací, panely, často i ikony. Plochu vidíme před sebou na monitoru či displeji. Kouzlo práce s plochami spočívá v tom, že jich používáme víc. Na každé z nich se může zobrazovat jiný spuštěný program; pokud používáme aktivně třeba deset aplikací, není příliš pohodlné mít je všechny na jedné ploše a neustále se mezi nimi přepínat. Mnohem lepší je mít na každé ploše třeba jen jeden dva programy. Aby byla práce efektivnější, musíme se mezi plochami rychle přepínat. K tomu se nabízejí klávesové zkratky [Ctrl-F1] až [Ctrl-F12], podle počtu ploch. Existuje také funkce "Přesunout okno na plochu", která se využívá v případě, že se okno objeví na jiné ploše, než chceme. Prostě ho pošleme tam, kam patří - [Alt-F1] až [Alt-F12]. Pochopitelně jsou některé klávesové zkratky již použity - zrušit je můžeme klávesou [Backspace].
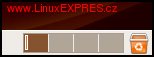
Počet ploch nastavíme s pomocí appletu pro sledování ploch - pageru. Pokud jej na panelu nemáte, přidejte jej podle níže uvedeného návodu. Poté vyvolejte pravým tlačítkem myši nabídku pageru a zvolte počet ploch a vzhled pageru. Pokud pager z panelu odstraníte, počet ploch zůstává stejný, takže namapované klávesové zkratky budou nadále fungovat.

Nastavte si pořádné aplikace
Vyberte si v nabídce Systém-Volby-Preferované aplikace ty programy pro web a poštu, které opravdu chcete používat. Všechny ostatní programy je budou používat a se nestane se vám, že by se vám spustil jiný program než ten, který používáte (např. po kliknutí na URL).

Šablony vám zrychlí práci
Nautilus umožňuje používání šablon: v jeho menu vyberte Přejít-Šablony. Pokud neexistoval, vytvoří se adresář ~/Templates. Do něj umístěte šablony nejčastěji používaných souborů, např. soubory pro OpenOffice.org Writer s příponou .stw nebo jiné. A co s tím dále? V libovolném adresáři klikněte pravým tlačítkem myši, volte v kontextové nabídce Vytvořit dokument a v podnabídce vyberte název šablony - spustí se asociovaná aplikace a můžete začít rovnou tvořit.
Záložky vám usnadní život
Nautilus samozřejmě podporuje záložky, což je velmi praktická věc. Jednak jsou v hlavní nabídce Nautilu (přidat je lze klávesovou kombinací [Ctrl-d]), jednak se také zobrazují v bočním panelu, kde opravdu nacházejí uplatnění. Je totiž snadné vytvořit záložku pouhým přetažením adresáře (soubor nelze) na plochu panelu a další kliknutím se přesunout do jiného.
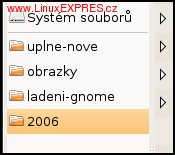
Používejte DeskBar
DeskBar je applet na panelu, umí mnoho věcí, v prvé řadě spouštět programy. Umí ale i vyhledávat ve slovnících, pomocí Googlu, na Amazonu, ale umí též otevřít složky či soubory. Stačí psát do vyhledávacího políčka a sledovat, co nabízí za činnosti.
Používejte emblémy
Emblém je doplňková ikona, která se zobrazuje u souboru (adresáře) v Nautilu a dalších GNOME aplikacích. Ikon je několik desítek a jejich účelem je přiblížit vizuálně obsah adresáře nebo charakter souboru. Navíc lze připojit i poznámku, jež je indikována pomocí lístečku připíchnutého špendlíkem. Někdy je používání více emblémů u jednoho prcku nepřehledné, ale mnohdy může velmi pomoci. Lze je například použít pro klasifikaci skriptů.

Zvykněte si na applety, spouštěče a zásuvky
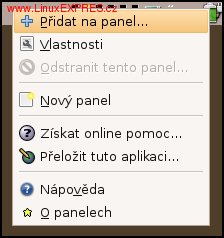
Síla hlavního panelu spočívá v tom, že může zobrazovat mnoho informací. Základní stavební jednotkou je applet. Na panel se umístí obvykle následovně: klikněte pravým tlačítkem myši na místo na panelu, kde žádný applet není. Ze zobrazené nabídky vyberte Přidat na panel. Z okna potom na panel přetáhněte požadované applety či spouštěče. Applet je vlastně ikona na panelu, která poskytuje nějaké informace nebo ovládá nějakou funkci prostředí či počítače. Jedná se např. o sledování baterie notebooku, síťového rozhraní, aktivity disku atd. Variantou appletu je spouštěč - ikona, jež prostě spustí program. Umístěte si na panel (hlavní, nebo jiný, který si vytvoříte) ikony (spouštěče) nejčastěji používaných programů. Podobně funguje zásuvka - ikona, obsahující nabídku programů (appletů) ke spuštění. Lze tak shromáždit nabídku programů, které jsou zaměřeny na jednu věc, např. disky.
![]()

Panely lze umístit na všechny okraje plochy a lze je jednoduše přetahovat. Stačí vybrat volné místo na panelu, kde není žádný applet, stisknout a držet levé tlačítko myši a pohybem panel přemístit. Nastavení panelu se vyvolá kliknutím pravého tlačítka; pokud kliknete nad appletem, vyvoláte nastavení právě tohoto appletu. A ještě poslední dva tipy: applety či spouštěče lehce přesunete po panelu, pokud je "uchopíte" za stisku prostředního tlačítka myši. A pokud ještě stisknete [Shift], vybraný applet bude před sebou své kolegy tlačit - lze je pěkně uspořádat.
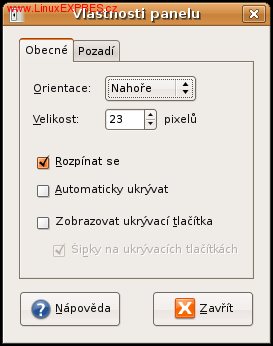
Hlavní nabídka je pro vás!
Hlavní menu je srdcem pracovního prostředí, i když je pravda, že pokud si nastavíte spouštěče a klávesové zkratky, dost dobře se bez něj můžete obejít. Nabídku je vhodné si upravit podle svých potřeb. Po výběru této položky se spustí propracovaný editor, který spojuje dvě věci: úpravy hlavní nabídky a zároveň instalaci požadovaných programů. Pokud tedy kliknete na tlačítko Pokročilé, spustí se nástroj pro instalaci softwarových balíčků Synaptic. K úpravě hlavní nabídky dále poslouží několik editorů, v poslední době je populární Alacarte, ale stejně dobře poslouží interní gmenu-simple-editor nebo Smeg. Strukturu menu v textovém výpisu získáte příkazem gnome-menu-spec-test.
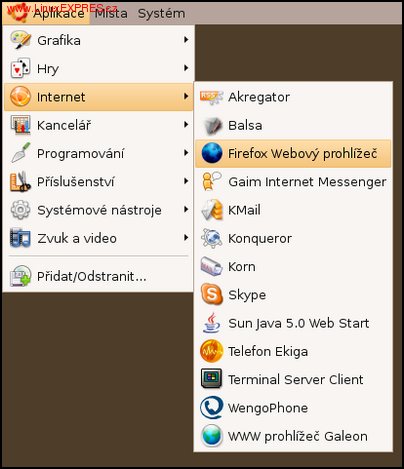
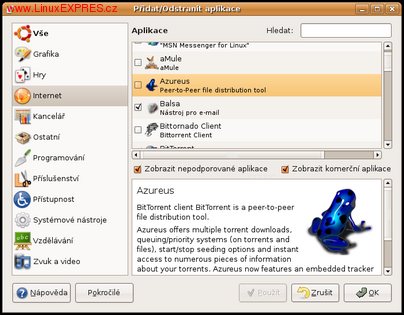
Používejte drag'n'drop
Metoda drag'n'drop se už dávno stala standardem. Česky se vysvětluje jako "táhni a pusť". Kurzorem se vybere prvek, stiskne se levé tlačítko myši a pohybem se prvek přesune na cílovou pozici, kde se tlačítko uvolní. Lze jej uplatnit téměř všude - spouštěč na panelu vytvoříme tak, že z rozbalené hlavní nabídky uchopíme program, přesuneme jej na panel a spouštěč je připraven k použití. Stejným postupem lze přidat applet z nabídky Přidat na panel. Již zmiňovaný přesun panelu po ploše je realizován také touto metodou. Nejvíce využít ji lze v kombinaci s Nautilem, souborovým správcem GNOME.
Používejte Nautilus chytře
Nautilus vypadá velmi jednoduše a neschopně. Je to pouze dojem, program je velmi schopný a efektivní. To, že jeho konfigurační dialog je téměř poloprázdný, není doklad jeho nízkých schopností, ale důkaz toho, že vývojáři dotáhli jeho používání téměř k dokonalosti - složité nastavování prostě není potřeba. Nautilus běží ve dvou rozdílných režimech, které jsou dány jeho historickým vývojem. První je "prostorový" (angl. spatial) a druhý "jako prohlížeč" (angl. browser mode). Prostorový režim je starší a byl pro GNOME typický - každý adresář, který je otevřen kliknutím (nebo dvojklikem), je otevřen v novém okně Nautilu. I tohle chování lze změnit: chceme-li, aby se rodičovské okno zavřelo, použijeme k úpravě editor Gconf, viz dále. V tomto režimu se také nezobrazuje boční panel, ani horní lišta ikon nebo "adresní" řádek. Soubory a adresáře lze samozřejmě zobrazit jako běžná seznam, nejen ikony. Navigace probíhá veskrze pomocí klávesových zkratek nebo prostřednictvím malé nabídky umístěné v levém dolním rohu. Klávesová kombinace [Alt-šipka nahoru] pro posun o rodičovský adresář, přičemž stávající okno zůstane otevřené; stisknete-li k tomu ještě [Shift], okno se uzavře.
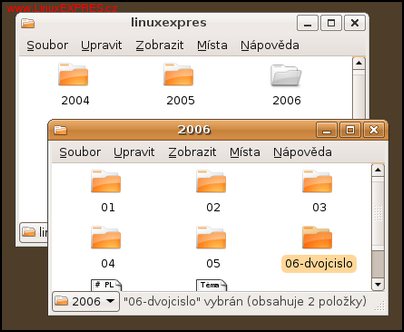


Druhý režim je klasické prohlížení v jednom okně prohlížeče; zapíná se v nastavení Upravit-Nastavení-Chování. Zobrazena je lišta ikon rychlé navigace, adresní řádek, levý panel, samotný seznam položek a stavový řádek. Řádek, který určuje vaši pozici v adresářovém stromě, je nyní realizován tlačítky, která se skládají za sebe podle pořadí návštěv - jedním kliknutím se lze vrátit tam, kde jsme už jednou byli. Někdy ale potřebujeme (viz níže) klasický adresní řádek, abychom do něj mohli napsat cílové umístění. Potom se vyplatí použít zkratku [Ctrl-l] (písmeno "el"), která dočasně tlačítka odstraní a umožní nám do řádku psát (dočasný režim ukončíme klávesou [Esc]). Chceme-li tlačítka zrušit úplně, nastavíme to kliknutím na patřičnou položku v konfiguračním dialogu (obrázek výše).
![]()
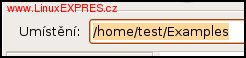
Vyhledávejte
Nautilus má efektivní mechanismus pro vyhledávání souborů a adresářů. Ikona pro přístup je (na dalším obrázku vpravo) v horní liště, klávesová zkratka je [Ctrl-f] - jako v mnoha jiných aplikacích. Adresní řádek se změní na vyhledávací - zadejte hledaný výraz, po chvíli se zobrazí výsledky.

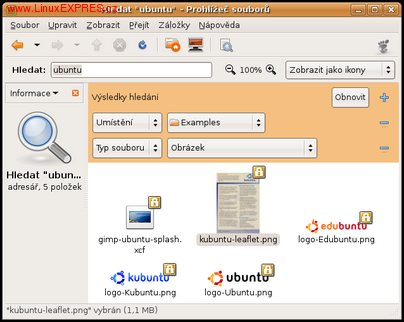
Výsledky můžete zpřesnit tím, že vyberete umístění, ve kterém se má vyhledávat a určíte typ hledaných souborů. Přidáte tedy (nebo naopak uberete) pomocí tlačítek plus a mínus další parametr ovlivňující vyhledávání. Výsledný seznam si můžete uložit a později se k němu vrátit - Soubor-Uložit vyhledané jako.
Ještě jeden typ hledání existuje - pokud při zobrazeném oknu Nautilu píšete jméno souboru (adresáře), který je kdesi na konci seznamu a vy ho nechcete namáhavě hledat očima, po napsání první znaků na něj skočí kurzor.
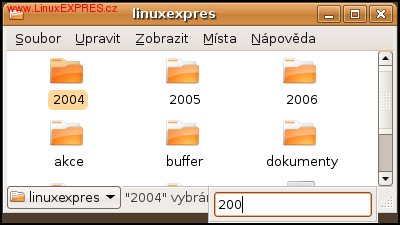
Ukrývejte
Praktická je zkratka [Ctrl-h], jež zobrazí, či nezobrazí skryté soubory a adresáře (jejich názvy začínají tečkou). Ještě vtipnější je další řešení: vytvořte soubor jménem .hidden a do něj umístěte názvy souborů a adresářů, které mají být v aktuálním adresáři skryté - měly by to být pochopitelně hlavně ty, jejichž jméno tečkou nezačíná. Nautilus takové soubory a adresáře normálně nezobrazí (až po stistku [Ctrl-h]).
Naučte se tajné adresy
Nejedná se o adresy, spíše pseudoadresy - jsou ukončeny třemi lomítky. Autor článku jich zná pět, některé dříve používané byly zrušeny, některé třeba teprve vzniknou, některé mu zůstaly utajeny.
- fonts:///
- Zobrazí všechna písma v systému a po dvojitém kliknutí zobrazí náhled na vybrané písmo.
- computer:///
- Startovací bod - mechaniky, disky, souborový systém počítače, dostupné také z hlavní nabídky Místa-Počítač.
- burn:///
- Rozhraní pro vypalování CD a DVD. Přetáhněte soubory pomocí drag'n'drop a stiskem tlačítka disk vypálíte. Může to být snadnější? Hlavní nabídka: Místa-Tvůrce CD/DVD.
- themes:///
- Zobrazí dostupná témata (motivy), kliknutím se téma okamžitě nastaví jako aktuální. Alternativa: Systém-Volby-Motiv.
- network:///
- Zobrazí místa v síti, ke kterým má uživatel nastaven přístup. Totéž jako Místa-Síťové servery.
Používejte skripty
Nautilus umožňuje spustit skript, kterým je vybraný soubor (adresář) nějak zpracován. Používejte tyto skripty, naleznete je na mnoha stránkách (viz odkazy) a velmi vám ulehčí práci při běžně vykonávaných činnostech. Adresář, kde jsou uloženy, je .gnome2/nautilus-scripts. Název položky v menu je názvem skriptu, takže podle jména skriptu si určíte, jak moc bude nabídka srozumitelná. Skript je napsaný v libovolném skriptovacím jazyku, obvykle stačí prostě Bash (sledujete seriál Bohdana Milara?) nebo Perl. Nautilus vytvoří následující proměnné, ze kterých mohou skripty čerpat.
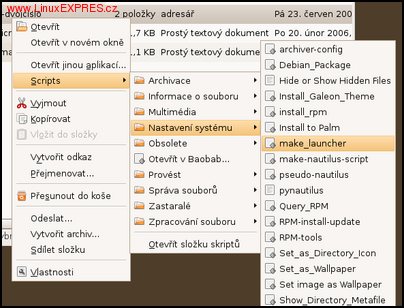
- NAUTILUS_SCRIPT_SELECTED_FILE_PATHS
- cesty vybraných souborů oddělené koncem řádku (jen místní)
- NAUTILUS_SCRIPT_SELECTED_URIS
- URI vybraných souborů oddělené koncem řádku
- NAUTILUS_SCRIPT_CURRENT_URI
- URI aktuálního umístění
- NAUTILUS_SCRIPT_WINDOW_GEOMETRY
- pozice a velikost aktuálního okna
Jen pro otrlé - gconf-editor
Také GNOME má jakousi databázi, kde sdružuje informace o všem, co se kde šustne. Není nepodobná registrům z MS Windows. A ovládá se mimojiné programem gconf-editor. Je to činnost, kterou by uživatel neměl provádět, proto si zde jen ukážeme princip. Všechny informace jsou začleněny do stromu, který má svou logiku: základními kořeny jsou apps, desktop, GNOME, schemas a system.
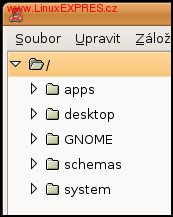
Vysvětlení všech pojmů přesahuje rozsah článku, proto jen ukázka: pod větví apps se skrývají všechny instalované aplikace, např. i Nautilus. Chceme-li např. vždy zobrazovat klasický adresní řádek (a ne tlačítka) tak, jak jsme popsali v sekci Používejte Nautilus chytře, najdeme si klíč apps/nautilus/preferences/ a zaškrtneme proměnnou always_use_location_entry - změna se promění ihned, není třeba nic ukládat (ano, na pozadí nás sleduje démon). Vyzkoušejte si klíč apps/nautilus/desktop/volumes_visible. Praktická je změna dočasného úložiště souborů Tvůrce CD/DVD: apps/nautilus-cd-burner/temp_iso_dir.
Pomoc odjinud
Na závěr jsme si ponechali opravdu tweakovací utility, které do útrob databáze GConfu hrábnou za vás. Jsou grafické a moc toho neumí. Ale je jen otázkou času, kdy se objeví alternativní a příjemný editor pro "tunění" GNOME. Aplikace se jmenují Pessulus a gtweak a umí třeba zakázat tisk, zakázat načítání appletu do panelu a mnoho dalších zlomyslných věcí.