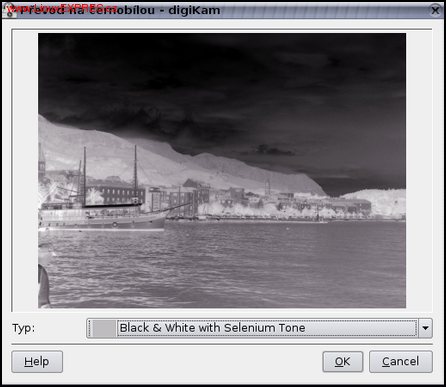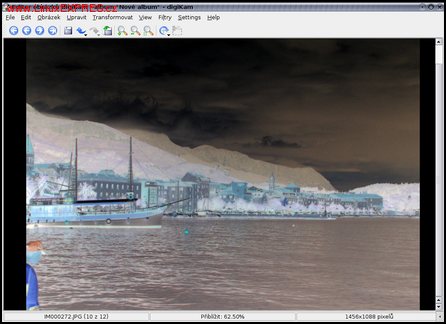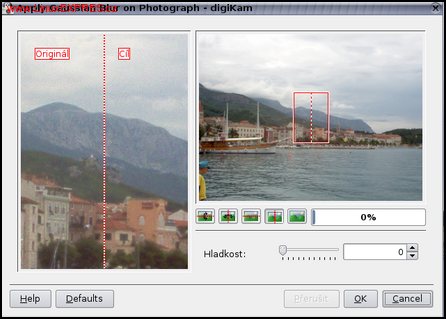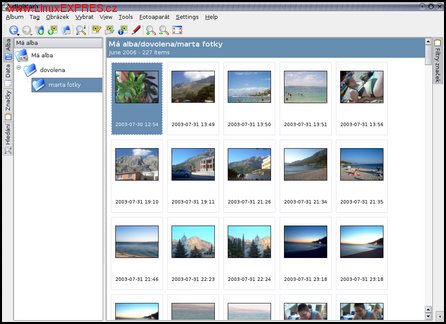DigiKam je jednoduchý prográmek na úpravu fotografií a vytváření alb. Můžete si ho nainstalovat přes nabídku Přidat/Odebrat programy. V Ubuntu je potřeba ještě zaškrtnout Povolit nepodporované programy, najít v nabízených balíčcích digiKam a balíček se nainstaluje prakticky sám. Raději doporučuji - zvláště pro začátečníky - vyhledávání potřebných balíčků v nabídce Přidat/Odebrat programy. Je to velice jednoduché, jen je potřeba si pohlídat, zda je daný program podporovaný. V případě že není a nemáme zaškrtnutou nabídku, aby se v nabídkovém okně zobrazovaly i programy nepodporované, potřebný program se nám nezobrazí.
Pokud se zadaří správně program nainstalovat a spustíte si ho, otevře se okno, kde vlevo máte několik záložek. Když si otevřete záložku Alba, zobrazí se vytvořená alba s fotografiemi, ale v našem případě tam bude pouze předem daný základní adresář Moje alba, do kterého si můžete nyní vytvořit nová alba podle vlastního názvu. Pravým tlačítkem klikneme do plochy pod adresářem Moje alba nebo přímo na adresář a z nabídky vybereme Nové album. Další možností jak vytvořit nové album je použití vrchní nabídkové lišty Album-Nové album. V tabulce vyplníme název podle vlastního uvážení.
Z vlastní zkušenosti vím, že používání knihoven a alb je velice praktické a mnohdy ušetří spoustu práce. Hlavně v případě, pokud chceme najít velice rychle nějaké snímky. Nemusíme prohledávat celý disk a marně vzpomínat, kam jsme ty fotky vlastně uložili. To samé, když se rozhodneme fotky upravovat. Potřebné album máme prakticky ihned po ruce a nemusíme ho nikde hledat. Výhodou je také, že všechny fotky máme pohromadě na jednom místě.
Z rozbalovací šipky si můžeme vybrat, do které kolekce chceme vytvořené album uložit. Kolekce můžeme používat jako nadřazené adresáře pro alba. Například použijeme kolekci Dovolená a jen doplňujeme nová alba z dovolených. Tudíž když klikneme pravým tlačítkem na již vytvořeném album, které je zařazeno do některé z kolekcí, a vytvoříme nové album, je toto nové album automaticky zařazeno do stejné kolekce, jako nadřazené album či složka. Abychom měli lepší přehled o tom, co je v daném albu zařazeno, můžeme přidat komentář a kvůli lepší zařaditelnosti je dobré zadat i datum. Ať už podle toho, kdy se dovolená odehrávala nebo kdy jsme dané album vytvářeli.
Během těchto několika málo kroků se nám podařilo vytvořit si album/složku, která je připravena na import obrázků a fotek. Opět klikneme pravým tlačítkem myši, ale tentokráte na nově vytvořené album. Z nabídky vybereme Import. V tuto chvíli máme několik možností, jak přesunout fotky do alba. Buď budeme přidávat do adresáře jednotlivé obrázky nebo importovat složky z disku nebo z mechaniky, nebo stáhneme fotky přímo z fotoaparátu. V horní liště klikneme na Fotoaparát-Přidat fotoaparát.
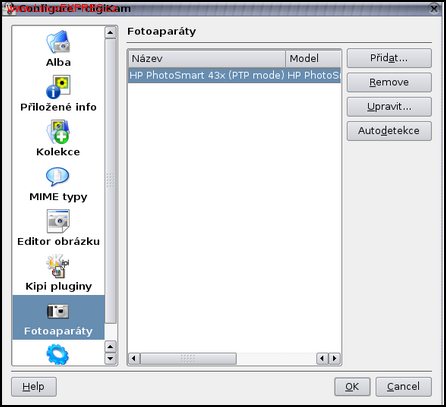
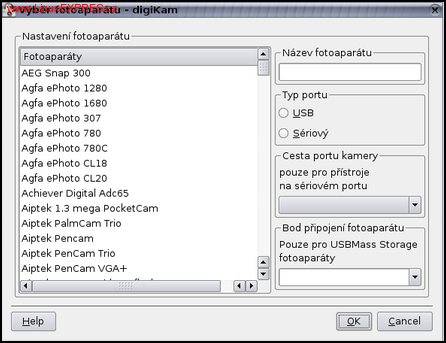
Otevře se nám okno, v němž přidáme fotoaparát autodetekcí nebo v případě, že by se autodetekce nezdařila, ručně pomocí tlačítka Přidat. Vybereme typ foťáku. Další nemusíme nastavovat, protože typ portu a další nastavení jsou již předem definovány u každého typu fotoaparátu automaticky po výběru.
Nyní můžeme již stáhnout fotky. Klikneme v horní listě na Fotoaparát a vybereme typ přístroje, který jsme přidali a ze kterého budeme fotky stahovat. Zobrazí se nám okno, kde si vybereme, co chceme stáhnout, jestli vše, nebo jen vybrané fotky. Pod nabídkou Pokročilé (na obrázku se popisek změnil na "stručné") máme možnost nastavit, zda chceme automaticky převracet fotky, přejmenovat nebo ponechat název z fotoaparátu a další. Po nastavení a vybrání fotografií, které si přejeme stáhnout, už jen zadáme, kam se budou ukládat a můžeme začít stahovat.
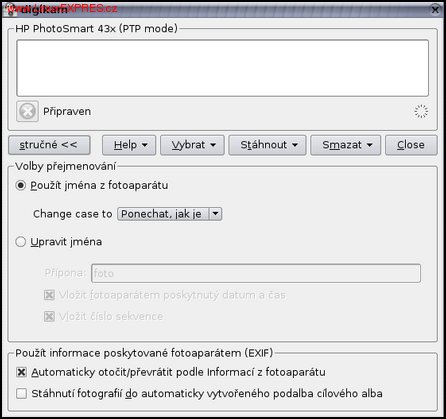
Naplnili jsme album fotografiemi a čeká nás ta zábavnější část práce v digiKam, můžeme si začít "hrát" s úpravou. Když si nějakou fotku vybereme a klikneme na ni pravým tlačítkem, objeví se nám široká nabídka akcí, které můžeme provést. První, a tou podle mě nejdůležitější, je Zobrazit-Upravit. Otevře se samostatné okno Editor obrázků, ve kterém máme možnost dělat s vybranou fotografií nebo obrázkem několik úprav. V horní liště v nabídce File nalezneme běžné úkony, jako je přeskakování na další, předchozí, první nebo poslední obrázek/fotografii, uložit, přesunout do koše nebo vytisknout. Nás ale bude zajímat zejména nabídka Upravit, Transformovat a Filtry.
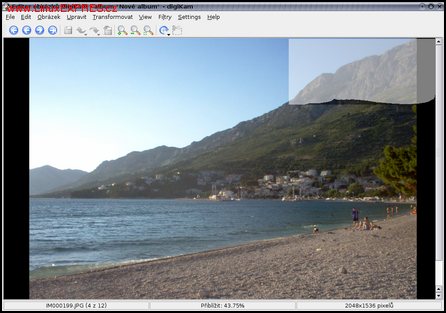
Pod Upravit nalezneme úpravu barev, rozostření, zaostření a korekci červených očí. U barev upravíme jejich jas/kontrast/gamu, zabarvení/nasycení/jas, vyvážení barev, automatickou korekci obrázku a jeho invertování. Těmito úpravami barev máme možnost vylepšit fotografii nebo části fotografie, které se nám zdají být nepříliš povedené barevně nebo použijeme vlastní fantazii a z klasické fotografie můžeme vytvořit velice zajímavý obrázek, a to zejména pomocí funkce Invertovat.
Invertovat obrázek je velice zajímavý pojem, pro některé úplně neznámý a nový. Někteří ho možná slyšeli, ale neví, co přesně znamená. On-line slovník cizích slov nám toto slovo není schopen vysvětlit. V praxi se ale můžeme přesvědčit, když dáme invertovat obrázek, že se nám převrátí barvy. To znamená, že tmavé části zesvětlají a světlé odstíny nám ztmavnou. Například na fotografii s mraky nám jinak bílé braky zčernají, modrá obloha se stane tmavě zlatou a podobně.
Transformování nám nabízí různé obracení a převracení obrázku. Otáčet můžeme do několika úhlů, převracet horizontálně i vertikálně, podle našich potřeb. Převracení a otáčení obrázků využijeme zejména v případě, když děláme nějakou koláž a zrovna se nám nehodí, že je někdo otočený vlevo, tak ho jednoduše otočíme vpravo. U Filtru máme možnost vybrat, který typ černobílé chceme použít. Pokud obrázek předem invertujete a pak použijete černobílý filtr, vznikne velice zajímavý vzhled.
Poté, co provedeme potřebné úpravy na obrázcích a uložíme buď pod novým názvem nebo přepíšeme původní fotku, můžeme upravit ještě komentáře k fotce, otevřít v některém prohlížeči obrázků, které máme k dispozici, nebo třeba vypálit. Pod záložkou Alba nalezneme ještě několik záložek, které můžeme využít pro hledání dříve vytvořených alb. V záložce Data máte možnost vyhledat alba podle data, které zadáte při počátečním nastavování vlastností alba nebo ve dni, ve kterém bylo album vytvořeno.
Pokud si chcete přečíst něco více o programu digiKam nebo zjistit, zda jsou již k dispozici nové verze, stačí navštívit http://www.digikam.org.
Záložka Hledání nám nabízí již rozšířenější možnosti, podle kterých je možné vyhledat nejenom alba, ale také jednotlivé obrázky. A to podle jejich názvu, data, titulku a dalších možností, které nabízí rozšířené hledání. Jednoduché hledání vám najde obrázek či album podle zadaného řetězce znaků.
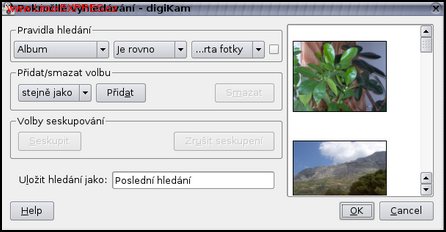
DigiKam je program vhodný pro základní úpravu fotek a jednoduché vytváření alb fotografií a obrázků. Doporučila bych ho začátečníkům pro jeho jednoduché ovládání a přehlednost. Jednotlivé úkony a funkce jsou dostačující pro úpravu fotek, jejich vylepšování a "hraní" si se světlem a dalšími efekty. Občas je možné, že narazíte na nějaký problém, ale nápověda většinu z dotazů, které máte, nebo problémů, na které narazíte, vyřeší.