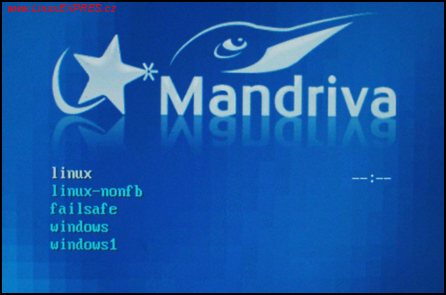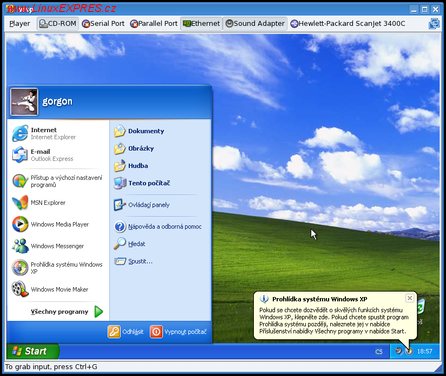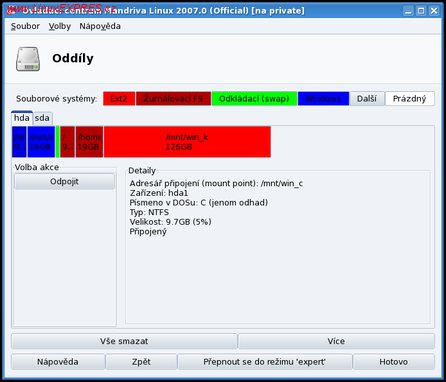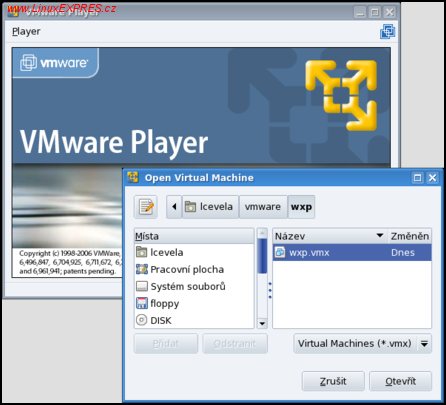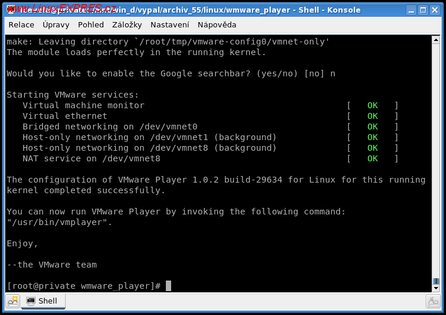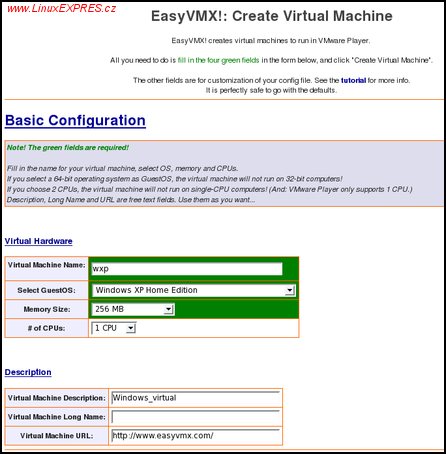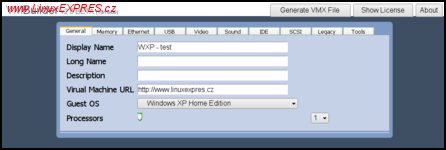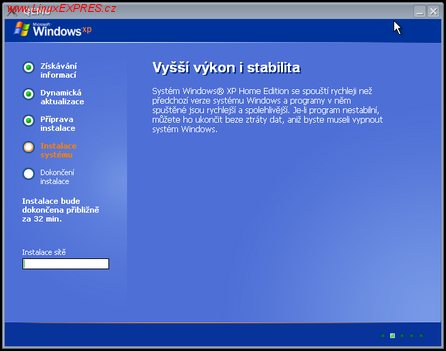Chápu, že pro mnoho „zapálených linuxáků“ je instalace Windows něčím nepřijatelným. Předpokládejme tedy, že půjde o dočasný stav, který bude trvat pouze do doby, než se Linuxem podaří pokrýt vše požadované. Další mrzutostí jsou náklady na nákup licence Windows. Pokud ale uživatel vlastní legální, starší, již výrobcem nepodporovanou verzi Windows, např. Windows 98, může vést následující postup k překvapivé úspoře. Nebezpečná „stará“ verze Windows dostane hned po instalaci zákaz přístupu na síť a bude sloužit pouze pro provoz programů, které v Linuxu nespustíte – typicky některých počítačových her. Uvedené řešení přináší ještě jednu zajímavou výhodu. Jistě víte, že pokud se ve Windows neustále doinstalovávají a odinstalovávají různé programy, dříve či později dojde k jejich poškození. I v tom případě vám Linux zůstane plně funkční a reinstalace Windows proběhne vyjma zavaděče bez jeho narušení. Soužití Linuxu a Windows na jednom počítači je možné zajistit dvěma způsoby, dual bootem, nebo emulátorem.
Začínající uživatelé Linuxu mají na svém počítači dost často Windows již nainstalovány. Pokud fungují a jsou i nadále potřebné, není nutné je před instalací Linuxu ničit. Pomůže některý z nástrojů na přerozdělení disku (partition managers). Nejznámější z nich jsou freeware Ranish Partition Manager nebo komerční PartitionMagic. Některé desktopově orientované linuxové distribuce umí při instalaci provést zmenšení oddílu s Windows. Samozřejmým předpokladem je dostatek volného místa na zmenšovaném oddílu a též jeho předchozí defragmentace ve Windows. Jde o riskantní operaci, a proto doporučuji zazálohování alespoň nejdůležitějších dat. Toto pravidlo platí pro jakékoli zásahy do diskových oddílů.
Dual boot, nebo emulátor?
Dual boot vyhoví v případě, že oba operační systémy nemusí běžet současně. Uživatel si při startu počítače vybere z menu bootovacího manažeru (boot loaderu) operační systém, který bude spuštěn. Velkou výhodou je, že každý operační systém má v okamžiku svého běhu hardware pouze sám pro sebe. To je nezbytné například u výkonově náročných počítačových her a CAD programů. Nevýhodou je, že pro změnu operačního systému musíme vždycky restartovat počítač.
Dalšími emulátory pro PC jsou Bochs, Plex86 a Win4Lin. Velice hezký přehled a popis těchto emulátorů je možné najít na stránkách Wikiknih.
Pro uživatele, kteří nezbytně potřebují mít oba operační systémy spuštěny současně, jsou k dispozici programy, emulující hardware PC, tzv. hardwarové emulátory. Při startu počítače je první operační systém normálně spuštěn. Druhý systém si uživatel spouští podle potřeby v okně emulátoru. Hardwarový emulátor má též svoje nevýhody. Podstatné je dělení výkonu počítače mezi oba operační systémy. Stejně podstatná je také výkonová režie emulátoru. Nejde jen o výkon procesoru, ale především o velikost operační paměti. Například Mandriva 2007 s Windows XP spuštěnými v emulátoru potřebuje pro rozumný provoz minimálně 1 GB RAM. Druhým faktem je, že systém spuštěný v emulátoru je do jisté míry znevýhodněný. Dostane se totiž jen k tomu hardwaru, který mu emulátor zprostředkuje.
Služba wmware značně zatěžuje počítač. Proto pokud se rozhodnete WMware Player nějakou dobu nepoužívat, vypněte službu v konfiguračním nástroji své distribuce. Máte-li Mandrivu, najdete ji v Ovládací centrum Mandriva Linux-Systém-Zapnutí či vypnutí systémových služeb.
Dual boot – kočka leze dírou, pes oknem...
Zkušenější uživatelé dokáží dosáhnout „dual bootu“ mnoha způsoby, my se pokusíme o ten nejjednodušší. Základem úspěchu je rozvaha, kolik diskového prostoru přidělíme linuxovým oddílům, kolik oddílům Windows a zda budeme vytvářet oddíly s možností zápisu pro oba operační systémy. Předpokládejme, že uživatel bude používat Windows XP a linuxovou distribuci Mandriva Linux 2007.
Začneme instalací Windows XP. Pro provoz WXP je potřeba diskový oddíl o velikosti 3 GB. K nim musíme připočítat odhadnutý objem nainstalovaných aplikací. Ve svém případě jsem volil velikost prvního oddílu 10 GB. Tento oddíl byl vytvořen jako první hned při instalaci Windows, je typu NTFS a Windows ho označují písmenem C:. Vytvoření dalšího diskového oddílu závisí na vaší potřebě sdílení dat mezi Linuxem a Windows. Linux sice dokáže bez problémů číst souborový systém NTFS, ale zápis na něj je dosud v experimentální fázi vývoje. Proto je nejsnadnější vytvořit další oddíl se souborovým systémem FAT32 hned po instalaci Windows a přímo v nich. Za snadnost se ale platí omezeními danými FAT32. Nejsou podporována přístupová práva, maximální velikost souboru je omezena na 4 GB a oddíl je nutno čas od času defragmentovat. Na mém počítači byla velikost oddílu pro vzájemné sdílení dat Linux-Windows formátovaného jako FAT32 zvolena 20 GB.
Windows XP máme nainstalovány, jejich oddíly jsou vytvořeny. Můžeme přistoupit k instalaci Mandrivy. V jejím instalátoru zvolíme v části Rozdělení disku volbu Vlastní rozdělení disku. V něm vytvoříme oddíly: swap o 1-1,5 násobku velikosti operační paměti počítače, „root“, tedy kořenový oddíl Linuxu označený jako / o velikosti nejméně 3 GB a oddíl /home jehož velikost určíme podle objemu dat, které nechcete zpřístupňovat pro Windows. Na mém počítači je oddílu / dáno 10 GB a oddílu /home 20 GB.
Oddělit oddíly / a /home se vyplatí především kvůli velice snadné přeinstalaci linuxové distribuce, při níž kořenový oddíl / necháte při instalaci zformátovat. Přitom vaše uživatelská data zůstanou na oddílu /home nedotčena. Ovšem – jde o věc vkusu a názoru.
Uvedené velikosti oddílů neberte prosím jako dogma. Vše závisí na použité linuxové distribuci, aplikacích vybraných k instalaci a vašich preferencích. Dnes, v době dostupných „velkých“ pevných disků, není nezbytné místem tak úzkostlivě šetřit jako v minulosti . Je také dobré předpokládat, že novější verze Linuxu a Windows budou objemnější a při každém upgradu se vám nebude chtít rozdělení disku měnit. Vytvoření dalších oddílů je už jen a jen na vás. Já jsem zbytek pevného disku vyhradil oddílu formátovanému souborovým systémem ext2. Asi by měla následovat otázka: „Proč ne ext3?“ Odpověď je jednoduchá. Oddíl je kromě Linuxu přístupný též z Windows. A to jen díky „okennímu“ ovladači FS-DRIVER pro souborový systém ext2. Ovladač funguje spolehlivě, ovšem bez korektní podpory české diakritiky. Na zmíněný diskový oddíl ukládám soubory s videem a fotografiemi. Proto mi uvedené omezení nevadí. Koneckonců používání češtiny v názvech souborů považuji ve spojitosti se sdílením souborů mezi různými platformami za objednávku na problém. Více na www.linuxexpres.cz/okenko-do-oken/ext2driver-otevrete-tucnakovi-okno .
Zkušenější uživatelé namítnou, že ještě chybí úprava nastavení zavaděče systémů. Mám dobrou zprávu. Pokud jste instalovali nejprve Windows, až poté Linux a linuxový zavaděč (boot loader) jste při instalaci linuxové distribuce nechali zapsat do MBR, máte již s nejvyšší pravděpodobností hotovo. Při startu systému najdete v menu zavaděče položku Windows, jejímž výběrem se ocitnete v „okenním světě“. Zachytil jsem někde v internetové konferenci hlášení problému s LILO. Údajně jsou Windows za jistých nespecifikovaných okolností ignorovány a položka v bootovacím menu nevznikne. Ovšem problém samotný jsem při dodržení uvedeného postupu nezaznamenal ani ve volně šiřitelné verzi Mandrivy 2007, ani v Mandrivě 2007 CZ založené na Power Packu.
Pokud přeinstalujete Windows, dojde k vymazání linuxového zavaděče systému z MBR. V případě Mandrivy 2007 postačí nastartovat systém z instalačního média a zvolit volbu Rescue system a vybrat Re-install boot loader. Při té příležitosti si také všimněte, že jednou z položek v témže menu je obnovení boot loaderu Windows NT. Dáváte-li přednost distribuci Ubuntu, zkuste návod na Ubuntu.cz.
WMware Player
WMware Player se stejně jako jeho větší komerční bratr WMware Workstation vyznačuje snadnou instalací a konfigurací. Jeho jedinou a pro někoho podstatnou nevýhodou je fakt, že jde o komerční closed source produkt. Je sice k dispozici zdarma, ale výrobce mu dal do vínku jedno nehezké omezení. WMware Player neumí vytvářet obrazy (image) operačních systémů, tzv. virtuální stroje. Ty mu musí být podle stránek výrobce vytvořeny pomocí placených produktů VMware Workstation, GSX Server nebo ESX Server, nebo staženy z internetu.
Zmíněnou nepříjemnost trochu zmírňuje velké množství obrazů různých operačních systémů, přímo na webu výrobce www.vmware.com/vmtn/appliances/ . Ale Windows mezi nimi z licenčních důvodů nehledejte.
Jak už jsem naznačil, instalace WMware Playeru není nic složitého. Po stažení rpm balíčku ze stránek výrobce a jeho instalaci obvyklým rpm -i VMware-player-1.0.2-29634.i386.rpm musí následovat spuštění konfiguračního skriptu v konzoli s právy uživatele root:
/usr/bin/vmware-config.pl
Skript vám položí zhruba tolik otázek jako středně zvědavé šestileté dítě v průběhu patnácti minut. Pokud nechcete konfiguraci ovlivňovat, stačí potvrzovat nabízené volby nastavení. Na konci dojde ke spuštění služby wmware a k zápisu jejího startu do spouštěcích skriptů vaší distribuce.
Omezení WMware Playeru ve vytváření virtuálních strojů lze naštěstí snadno překonat. Kromě hotových virtuálních strojů je možné stáhnout si z internetu předkonfigurované prázdné obrazy (image), které jen čekají na instalaci vašich Windows. Ty sice neobsahují ovladače z placené verze WMware Workstation, ale to podstatné splňují. Windows je možné do nich snadno nainstalovat a bez problémů provozovat. Podpora zvukové karty, počítačové sítě apod. je v nich dle mojí zkušenosti zcela bez problémů.
Jednou z poměrně zajímavých možností, jak získat prázdný virtuální stroj, je stránka www.easyvmx.com. Stránka nabízí mnoho voleb, které optimalizují jeho parametry přímo na vámi požadované nastavení. Po jejich výběru a stisku tlačítka Create Experimental Virtual Machine vám stránka nabídne „zazipovaný“ obraz virtuálního stroje ke stažení.
Těm, kteří nemají rádi „černé krabičky“ a nebojí se ruční editace konfiguračního souboru virtuálního stroje, doporučuji článek „How to use VMware Player to create your own images“ na stránce software.newsforge.com/article.pl?sid=06/05/16/1940214 . Je jasné, že domácímu uživateli dokáže VMware Player spolu s uvedenými pomůckami posloužit velice dobře. Ve firemním prostředí bych zase spíše očekával jednu VMware Workstation doplněnou houfem VMware Playerů. Každopádně jde o kvalitní a časem prověřené řešení.
Alternativou k www.easyvmx.com. může být velice podobný VMBuilder na adrese dcgrendel.thewaffleiron.net/vmbuilder/2.0/ .
QEMU
Je pravděpodobně nejkvalitnější open-source alternativou k WMware. Licence GPL, provoz z linuxové konzoly a také mnohem větší nároky na znalosti uživatele, tak by bylo možné charakterizovat základní rozdíly mezi QEMU a WMware. Nejjednodušší je instalace binárního souboru qemu-0.8.2-i386.tar.gz, který stáhnete z domovské stránky emulátoru. Soubor postačí rozbalit a jeho obsah zkopírovat přímo do „rootu“ vaší linuxové distribuce. Sám o sobě je QEMU neúnosně pomalý, proto je ještě potřebné doinstalovat akcelerační jaderný modul kqemu, jehož instalační soubor kqemu-1.3.0pre9.tar.gz získáte z téže stránky. Rozbalte jej a pomocí trojice příkazů ./configure, make a make install jej nainstalujte do systému. Následně přidejte příkaz k zavedení modulu /sbin/modprobe kqemu do spouštěcích skriptů vaší linuxové distribuce (např. /etc/rc.d/rc.local). Po úspěšné instalaci QEMU pokračujte vytvořením obrazu pro budoucí virtuální stroj s Windows XP:
qemu-img create -f qcow wxp.img 3G
kde obraz disku s Windows bude uložen do souboru wxp.img a jeho maximální velikost bude nastavením omezena na 3 GB. Dalším krokem je instalace Windows XP:
qemu -cdrom /dev/hdc -hda wxp.img -m 192 -boot d
kde instalace probíhá z CD a /dev/hdc je jednotka s CD mechanikou a číslo 192 za přepínačem -m nastavuje velikost operační paměti, kterou dáváme emulátoru k dispozici.
Doporučuji k zapamatování zkratku [Ctrl-Alt] pro opuštění okna emulátoru. Virtuální stroj s nainstalovanými Windows pak spustíme pomocí
qemu -hda wxp.img -m 192 -soundhw sb16
kde -soundhw sb16 je emulace zvukové karty Sound Blaster 16.
Osobně mám z QEMU smíšené pocity. Provozoval jsem pod ním několik různých „neokenních“ operačních systémů. Všechny naprosto bez problémů. V případě Windows XP byla práce emulátoru i přes zavedený jaderný modul neúnosně pomalá. Z toho důvodu bych QEMU doporučil právě pro experimentování. Pro denní běžný provoz Windows XP je dle mých zkušeností lepší volbou mnohem rychlejší WMware Player. Ovšem při pečlivém vyladění může být situace odlišná.
Jistě vás napadne, že by mohlo být výhodné současné využití obou možností. Tedy Windows v dual bootu i v emulátoru. Jistě. V takovém případě ale budete potřebovat dvě platné licence Windows a ta, která bude použita v emulátoru, nesmí být OEM. Emulátor jednoduše nemá základní desku, na kterou by se OEM licence navázala. Zcela na závěr bych chtěl dodat, že „mírové soužití“ Linuxu a Windows na jednom počítači není nic neobvyklého ani komplikovaného. Ale pocit, který prožijete při formátování diskového oddílu po odstraněných Windows, může být velice příjemný.