Pro připojení k internetu použijeme program KPPP. Dávám mu přednost z několika důvodů: je jednoduchý, intuitivní a lze v něm nastavit více připojení – používám dva mobilní telefony s různými operátory plus jeden USB modem na klasickou analogovou linku. Další další příjemnou vlastností KPPP je, že funguje vždy a všude – je obsažen snad ve všech běžných distribucích. Návod byl původně vytvořen pro Mandriva Linux, ale měl by bez větších potíží fungovat i v jiných distribucích.

Hlavní okno KPPP
V Mandriva Linuxu najdete připravený balíček kdenetwork-kppp. Správce softwaru nainstaluje spolu s ním všechny potřebné závislosti automaticky. V ostatních distribucích to bude podobné, prostě jen hledejte v seznamu softwaru řetězec „kppp“. KPPP potřebuje pro provoz v podstatě jen dva údaje: číslo, kam volat, a jak (čím) tam volat. To první označuje KPPP jako Účet a to druhé jako Modem. Kde tyto údaje získat, si hned ukážeme.
Nastavení účtů
Jako první si nastavíme účet, kam budeme volat, k čemuž byste měli znát údaje od svého operátora. Když je neznáte, nevadí, některé obecné údaje jsou uvedeny v následující kapitole. V hlavním okně KPPP klepněte na Nastavit, v otevřeném okně pak na záložku Účty, zvolte Nový a vyberte Ruční nastavení.
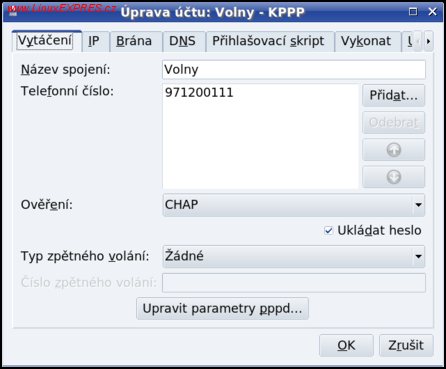
Připojení přes Volný
V okně vyplňte Název spojení (libovolně) a pomocí tlačítka Přidat zadejte telefonní číslo, na které budete volat. To je dáno operátorem stejně jako jméno a heslo, které budete muset zadat při prvním spojení. Ukázku nastavení pro Volný a Vodafone vidíte na obrázcích.
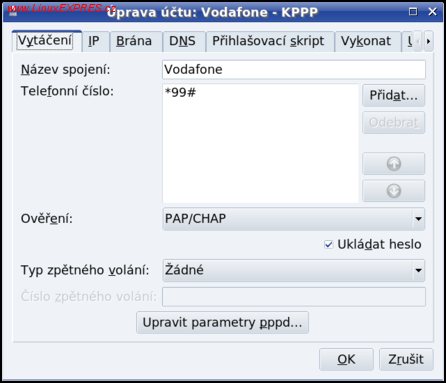
Připojení přes Vodafone
Potvrzením OK účet uložíte a vrátíte se zpět do hlavního okna s nastavením KPPP. Nyní je potřeba ještě nastavit váš modem. Vyberte záložku Modemy a použijte tlačítko Nový. Jestli neznáte jméno zařízení modemu, podívejte se teď do jedné z následujících kapitol. Až nastavení modemu provedete, vraťte se zpět a vyberte správné zařízení podle toho, jaký typ modemu máte. Cílem tohoto kroku stranou není nic jiného než správné nastavení a zjištění jména zařízení pro modem, což se nedá stručně popsat.
Dopředu upozorňuji, že u všech modemů je nutné vypnout čekání na oznamovací tón, jinak ke spojení nedojde. Musíte jej vypnout u každého definovaného modemu v záložce Modem.
Až vyberete správné zařízení, zadejte též Název modemu. Ostatní hodnoty můžete prozatím ponechat tak, jak jsou. V záložce Modem můžete zkontrolovat funkci modemu pomocí volby Dotázat se modemu. Modem uložte tlačítkem OK a stiskem dalšího OK opustíte nastavení a vrátíte se do hlavního okna KPPP. V něm stačí vybrat vytvořený modem, připojení, zadat jméno a heslo a hurá na internet!

Nastavení USB modemu
V poslední záložce Účtování (při nastavení účtů) je možné zapnout účtování dle dostupných tarifů. Tarify sice nejsou aktuální, můžete si nastavit počítání dat pro připojení s datovým limitem. Množství přenesených dat se zobrazuje v okně s účty.

Možnosti komunikace s modemem
Údaje pro nastavení účtu
Jednou z nezodpovězených otázek předchozí kapitoly může být, kde vzít údaje pro nastavení účtu. Pro tyto případy přidávám univerzální tipy pro mobilní operátory (připojení přes GPRS/EDGE) a pro klasickou telefonní linku (analogový modem). CDMA je trochu speciální a o něm si povíme později.
Pro připojení přes analogovou (klasickou) telefonní linku lze použít operátora Volný. Přístup přes Volný není nijak zpoplatněn, platíte jen telefonní poplatky jako za běžné volání (liší se podle paušálu). Jako telefonní číslo účtu zadejte 971 200 111 a modem nastavte podle pokynů dále. Jméno a heslo pro připojení je „volny“ (bez uvozovek). Tímto je nastavení přes analogový modem hotovo a můžete se zkusit připojit.
Připojení přes mobilního operátora bude trochu složitější, protože musíme rozlišit operátory. Nastavte telefonní číslo účtu na *99# (O2, Vodafone) nebo *99***1# (T-Mobile) a pomocí OK účet uložte. Dále je potřeba nastavit zařízení nebo port modemu – jestli ho neznáte, podívejte se dále. Až budete se modemem hotovi, musíte upravit jeho inicializační řetězec. Klepněte na záložku Modem a pak na tlačítko Příkazy modemu. Objeví se dialog pro nastavení inicializačního řetězce. V něm nastavte jako druhý inicializační řetězec na:
AT+CGDCONT=1,"IP","internet" # pro Vodafone a O2 AT+CGDCONT=1,"IP","internet.t-mobile.cz" # pro T-Mobile

Inicializační řetězec pro připojení GPRS/EDGE
Při připojení můžete narazit na problém s domluvou modemu a počítače, což může být způsobeno např. problémem se špatným koncem řádků. Zkuste proto zvolit v nastavení modemu konec řádků CR/LF.
Tímto je nastavení telefonického připojení přes mobilního operátora hotovo. Jméno i heslo bývá prázdné, případně „gprs“. Zbývá dořešit pouze způsob připojení modemu k počítači, na což se teď podíváme.
Analogový modem
Nastavení analogového modemu je jednoduché. Máte-li hardwarový modem na port COM, pak není třeba nic nastavovat. Zařízení vašeho modemu je buď /dev/ttyS0 (COM1), nebo /dev/ttyS1 (COM2). V případě softwarového (interního) modemu bude zařízení /dev/ttyHSF, /dev/ttyHCF, /dev/ltmodem a podobně podle typu modemu. V Mandriva Linuxu zjistíte zařízení modemu například v Ovládacím centru v sekci Hardware.
Buďte obezřetní vůči nabídkám modem za korunu – jsou to nejčastější problémové případy nejen po softwarové (ovladače), ale i hardwarové stránce (chyby firmwaru, špatná stabilita spojení a podobné problémy). Investicí do kvalitního modemu rozhodně nic neztratíte, spíš získáte další možnosti. Tyto modemy obvykle mají více rozhraní pro připojení více počítačů (nemusíte složitě nastavovat sdílení), vestavěný firewall, služby typu QoS a podobně.
Modem připojený přes USB
Pro modemy připojené přes port USB je potřeba zjistit zařízení, kterým s vámi bude komunikovat. Nejdříve si otevřete příkazový řádek uživatele root, připojte modem k počítači a pak se příkazem dmesg podívejte, zdali systém váš modem poznal a nastavil. Na konci výpisu by se mělo objevit hlášení ve smyslu, že našel modem a přiřadil ho k portu /dev/ttyACM0, případně k /dev/ttyUSB0 nebo něčemu velmi podobnému. Když toto hlášení najdete, tak znáte jméno zařízení a máte vyhráno – můžete se vrátit zpět ke konfiguraci modemu a vybrat správné zařízení. Problém nastává ve chvíli, kdy se ve výpisu neobjeví nic. V takovém případě doporučuji vyzkoušet tyto dva příkazy:
modprobe cdc-acm modprobe usbserial
a znovu se pomocí dmesg podívat, jaké zařízení systém našel. Nalezený modul (ovladač) připište na konec souboru /etc/modprobe.preload: pro zařízení ttyACM tam zapište řádek s cdc-acm a pro ttyUSB to bude usbserial. Tímto zajistíte, že se ovladač příště nahraje automaticky a pozná modem, až ho připojíte k počítači. Stejný postup platí i pro mobilní telefony připojené k počítači kabelem USB.
CDMA modem připojený přes USB
CDMA modemy Anydata od O2 jsem měl možnost vyzkoušet a trochu jsem s nimi v Mandriva Linuxu narazil. Podle všeho by měly být funkční s ovladačem anydata, ale ve verzi 2007 i 2007.1 z nějakého důvodu nejsou. Najde-li vaše distribuce modem Anydata bez problémů, můžete tuto kapitolu víceméně přeskočit. Pouze si pomocí příkazu dmesg zjistěte zařízení, které bylo modemu přiřazeno, a toto použijte při nastavení KPPP.
Aby modem Anydata v Mandriva Linuxu fungoval, musel jsem použít ovladač usbserial. Postup je poměrně jednoduchý. Do souboru /etc/modprobe.conf přidejte následující dva řádky:
alias anydata null options usbserial vendor=0x16d5 product=0x6501
a do souboru /etc/modprobe.preload přidejte na konec samostatný řádek s usbserial. Po restartu počítače bude modem detekován a bude mu přiřazeno zařízení /dev/ttyUSB0, které pak nastavíte v KPPP. Číslo pro vytáčení je #777, IP adresa je dynamická, brána výchozí, DNS servery se nastavují ručně podle údajů dodaných od O2. Kromě toho je ještě v KPPP třeba vypnout oznamovací tón, ostatní nastavení zůstane tak, jak je.
Pozor – modem musíte po každém použití odpojit a znovu připojit! CDMA účty mají specifické jméno a heslo pro připojení, viz dodané údaje. Nebude-li připojení fungovat, ověřte si u O2, že jsou zadávané údaje opravdu správné – několikrát jsem viděl špatně zaslané přihlašovací údaje!
Bluetooth modem (mobilní telefon)
Budete-li používat modem připojený přes bluetooth, musíte nejdříve zjistit jeho identifikátor. S pomocí příkazu hcitool scan si jej v konzoli zjistěte. Použijeme ho pro úpravu souboru /etc/bluetooth/rfcomm.conf. Zápisem identifikátoru do souboru zajistíte spárování zvoleného telefonu se zařízením jménem /dev/rfcomm0. Podívejme se, jak by měl vypadat výsledek (výpis mého nastavení).
$cat /etc/bluetooth/rfcomm.conf
...
rfcomm0 {
bind yes;
device aa:bb:00:11:22:XX;
channel 1;
comment "Bibri – 6310i";
}
...
Po restartu služby bluetooth (service bluetooth restart) bude přístupné zařízení /dev/rfcomm0, které se bude tvářit jako sériový port. Toto zařízení použijte v KPPP jako zařízení modemu.

Nastavení bluetooth modemu
A teď ještě stručné vysvětlení. V jádře máme speciální modul jménem rfcomm, který umí zpřístupnit modem telefonu připojeného přes bluetooth tak, že se tváří, jako by byl připojen k sériovému portu. Podle toho k němu aplikace přistupují. Jednoduché a praktické – programy se nemusí měnit či upravovat a fungují dále.
Někteří všímaví čtenáři již jistě z uvedených ukázek pochopili, že zařízení bluetooth mohou mít přístupných pomocí ovladače rfcomm více, stačí je správně doplnit v souboru /etc/bluetooth/rfcomm.conf. Další se budou jmenovat rfcomm1, rfcomm2 a podobně.
Připojení k internetu s pomocí ISDN/ADSL
Ještě se stručně zastavím u modemů ISDN a ADSL. Zde je situace jednoduchá, většina modemů má rozhraní ethernet, které propojíte se síťovou kartou počítače. S modemy typu USB jsem se zatím nepotkal, ale z praxe vím, že nejsou pro Linux příliš vhodné. Pokud můžete, vyhněte se jim.
Zprovoznit připojení přes modem s rozhraním ethernet bývá jednoduché. Každý takový modem má z výroby nastavenou IP adresu, na kterou se připojíte pomocí webového prohlížeče. Svůj počítač musíte předtím nastavit tak, aby používal pevnou IP a byl na stejné podsíti. Např. můj modem měl z výroby nastavenou IP adresu 192.168.1.1 (informace z manuálu k modemu), počítač jsem si nastavil na 192.168.1.10 .
Po zadání IP adresy modemu do webového prohlížeče jste dotázáni na jméno a heslo, které je opět uvedeno v manuálu modemu. Většinou se spustí průvodce, s jehož pomocí nastavte parametry, které jste dostali od poskytovatele připojení. Na vlastním počítači poté musíte nastavit bránu (směřuje na modem) a servery DNS podle údajů poskytovatele. Modemy disponující několika rozhraními ethernet nebo wifi mají často i servery DHCP, které stačí přes prohlížeč správně nastavit (DNS, maska apod.) a na koncových počítačích lze bez starostí používat DHCP, které se samo postará o správné nastavení připojení.
Znovu a důrazně doporučuji vyhnout se u připojení ISDN/ADSL těm modemům, které mají pouze rozhraní USB! Tyto modemy jsou často závislé na ovladačích výrobce a nastavují se pomocí speciálních aplikací, přičemž oboje bývá pouze pro Windows. Jde o jeden z nejčastějších dotazů a bohužel bývá řešením pouze pořízení pořádného modemu s rozhraním typu ethernet. Budete-li objednávat připojení, požadujte od dodavatele kompatibilitu s Linuxem, tedy rozhraní typu ethernet.















