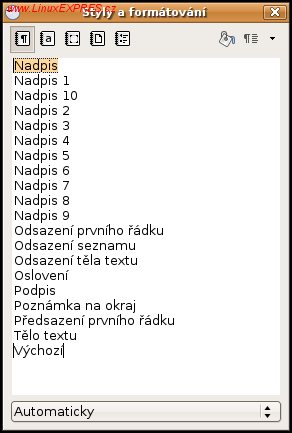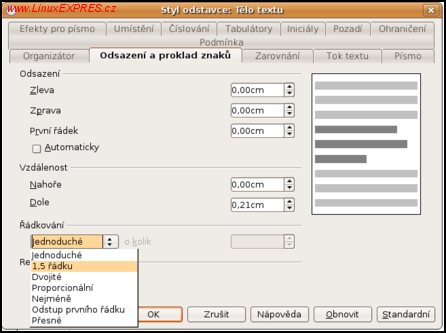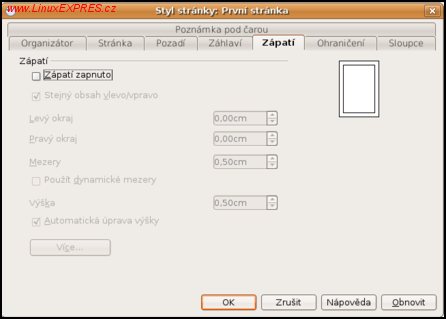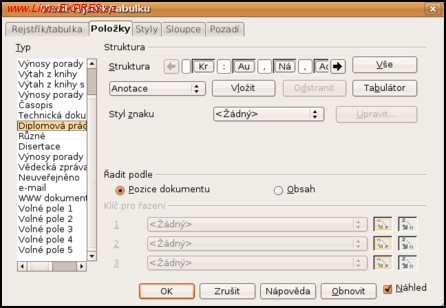Něco málo o typografii
Ať už tvoříte práci v čemkoliv, měli byste dodržovat určitá pravidla, aby byl text přehledný a jednoduše čitelný. Těmito pravidly se zabývá věda zvaná typografie. První věcí, kterou je potřeba se zabývat, je výběr písma. Písma existují v rámci tzv. rodin, což je skupina příbuzných řezů písma. Řezů existuje více, zmíníme tři nejdůležitější, jimiž jsou základní písmo, kurzíva a (polo)tučné zvýraznění. Řezy samotné lze kategorizovat ještě následovně:
- Patkové písmo - charakteristické je malými tahy, tzv. patkami (serify). Ty pomáhají vést oko po řádku a tento typ písma by se tedy měl používat jako základní písmo pro běžný text. Zvolit můžete např. písmo Times, jeho variantu z MS fontů Times New Roman nebo další písma obsahující v názvu "serif".
- Bezpatkové písmo - neobsahuje ony serify. Jeho využití by mělo být především v nadpisech, které jsou pak volbou bezserifového písma odlišeny od běžného textu, který je zpravidla v serifovém písmu. Použít můžete písma Helvetica, Arial a případně další obsahující v názvu "sans". "Sans" znamená francouzsky "bez" - míněno "bez patky", tedy "sans serif".
- Neproporcionální písmo - využívá se především u počítačových výstupů, proto by se v něm měly tvořit pasáže, které obsahují ukázky kódu nebo výstupu počítače v příkazové řádce. Použít můžete Courier nebo Monospace.
Při tvorbě dokumentu je vhodné využít maximálně tří rodin písem (každá rodina obsahuje různé řezy jednoho písma - tučné, kurzíva atd.). Nejvhodnější kombinací je jedna rodina patkového písma na běžný text, jedna rodina bezpatkového písma na nadpisy a nepropocioální písmo na ukázky kódu a jiné výstupy počítače. Existují rodiny, které disponují všemi řezy (písma Liberation).
Příkladem tedy může být: Times New Roman pro běžný text, Arial pro nadpisy a Courier New pro výpisy. Stejně dobře poslouží písmo Liberation, které obsahuje všechny řezy: Sans, Serif i Mono. Jeho výhodou je, že má stejné rozměry jako výše zmíněná písma z dílny Microsoftu. Podobně praktické je písmo DejaVu. Obě písma je možné nainstalovat prostřednictvím správce softwaru vaší distribuce.
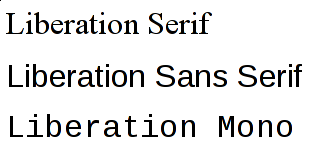
Písmo Liberation
Zvýraznění jednotlivých pasáží textu by se mělo dělat nejlépe kurzívou. Pokud je potřeba velké zvýraznění, tak (polo)tučným textem. Naopak vyvarovat bychom se měli podtržení a verzálek (majuskulí). Zvýrazněním by se mělo šetřit, jinak bude text nepřehledný a zvýraznění ztratí smysl.
Formátování textu
O jednotnost textového dokumentu by se mělo starat formátování, které je stejně jako v jiných textových procesorech také v OpenOffice.org řešeno pomocí stylů. Okno se správou stylů otevřete např. klávesou [F11]. Stylům obecně se věnuje článek Štýly v OpenOffice.org a ich využitie, zaměříme se pouze na styly, které se nám budou hodit pro tvorbu práce. To jsou především styly odstavce. Ještě před zvolením vhodných stylů je potřeba promyslet strukturu dokumentu. Na základě toho stanovíme jednotlivé úrovně nadpisů. Správce stylů nám nabízí 10 výchozích stylů nadpisů. Doporučuji se držet přednastavených stylů s tím, že je můžete upravit podle svých představ. Při výběru písma myslete na to, co jsme si řekli v odstavci o typografii. Počet stylů pro nadpisy zvolte podle toho, kolik úrovní nadpisů máte. Nadpis 1 je pro nejvyšší úroveň. Správná struktura nadpisů je později důležitá pro automatické generování obsahu.
Správce stylů
Správce stylů
Další částí dokumentu, pro kterou potřebujeme styl, je prostý text v odstavcích. I pro něj má Writer přednastavený styl. Jmenuje se Tělo textu. Ten bychom měli upravit podle požadavků na práci. Většinou se požaduje, aby měla diplomová a bakalářská práce velikost písma 10-12 a řádkování 1,5 řádku. To změníme v nastavení stylu v kartě Odsazení a proklad znaků. Volitelně pak můžete nastavit horní a dolní odsazení podle toho, jak moc potřebujete v práci plýtvat/šetřit místem. Na školách je často vyžadováno zarovnání do bloku, které typografická pravidla příliš nedoporučují. Záleží na vás, zda se budete řídit typografickými pravidly nebo nařízením vedoucího práce. Zarovnání změníte v nastavení stylu v záložce Zarovnání.
Změna řádkování ve stylu Tělo textu
To jsou nejdůležitější styly, které při tvorbě práce využijeme. Své styly ovšem mají také seznamy, výčty, záhlaví, zápatí dokumentu nebo třeba popisky obrázků.
První strany
Požadavky na první stranu práce se liší škola od školy. Většinou je na ní potřeba uvést název školy, fakulty, případně logo školy/fakulty. Nejdůležitější částí je potom téma práce. Ve spodní části se uvádí jméno studenta, vedoucího práce a rok vzniku. Při tvorbě první strany nemusíme nutně používat styly, protože jednotlivé texty jsou v práci jedinečné.
Není žádoucí, aby na první straně bylo v zápatí číslování stránky. Naopak na ostatních stranách to vyžadováno je. To vyřešíme přes styly stránek. Pro první stránku dokumentu existuje styl nazvaný První stránka, v tomto stylu vypneme zobrazení zápatí na záložce Zápatí. Naopak na ostatních stránkách zápatí zapneme a přes nabídku Vložit->Pole->Číslo stránky do zápatí vložíme číslování. Stejně to funguje i se záhlavím.
Vypnutí zápatí u stylu První stránka
Samozřejmě musí mít ostatní stránky jiný stránkový styl než první strana. Writer nabízí styl Levá stránka a styl Pravá stránka. Pokud mají být stejné (tisknete jednostranně), nastavte jim stejná záhlaví a zápatí; v opačném případě můžete rozlišit vzhled lichých a sudých stran.
Na druhé straně práce se většinou nachází prohlášení, v kterém student stvrdí podpisem, že práci vypracoval podle stanovených pravidel. Opět nemusíme styly příliš řešit (i když striktní využívání stylů zpřehledňuje formátování dokumentu, takže je doporučuji používat i tam, kde nejsou vyloženě nutné).
Na další straně může být poděkování nebo můžeme rovnou přeskočit k obsahu. Pokud dodržíte strukturu nadpisů, můžete si nechat vygenerovat obsah automaticky. Přes menu Vložit-Rejstříky a tabulky-Rejstříky a tabulky otevřeme dialogové okno pro nastavení obsahu. Většinou není potřeba výchozí hodnoty upravovat a kliknutím na OK necháme vygenerovat obsah dokumentu. Ten můžete během psaní dokumentu aktualizovat tak, že po kliknutí pravým tlačítkem myši nad obsahem vyberete z kontextové nabídky příslušnou volbu.
Seznam použité literatury
Používání cizích zdrojů a jejich označování je jednou z nejvíce diskutovaných věcí vysokoškolských prací. Viděl jsem různé označování zdrojů. Velmi rozšířené je označit zdroj horním indexem a uvedením zdroje v poznámkách pod čarou. Osobně tuto metodu nedoporučuji používat, a to ze dvou důvodů:
- pokud chcete používat poznámky pod čarou pro vysvětlení pojmů, bude se vám to míchat s citacemi;
- nebudete moci automaticky vygenerovat seznam použité literatury.
Writer řeší použitou literaturu jinak. Základem je databáze použité literatury. Tu spustíte v nabídce "Nástroje-Seznam použité literatury". V této databázi se můžete zaznamenávat všechnu literaturu, kterou jste v práci použili. Doporučuji tvořit záznamy průběžně při tvorbě práce, ne až po jejím dopsání. Do jednotlivých polí uveďte údaje, které chcete mít v seznamu literatury. Minimálně by tam měl být název, autor, rok vydání, ISBN (není povinnou, ale velmi častou položkou), vydavatel. U elektronických dokumentů na internetu je potřeba uvést přesnou adresu a datum citace, protože po roce může být všechno nijak.
Vytvoření položky v seznamu použité literatury
Také je potřeba vyplnit krátký název, kterým bude zdroj označen v textu. Většinou se použijí počáteční písmena z příjmení autora a rok vydání, takže např. „Jan Novák 2007“ se pak cituje jako [NOV07]. Seznam literatury není nic jiného než databáze OpenOffice.org, kterou lze upravovat v programu OpenOffice.org Base. Hodí se to v případě, kdy je výchozí délka pole nedostatečná nebo používáte cizojazyčnou verzi OpenOffice.org a databáze má nastavené kódování, které nepodporuje češtinu.
Když máme vytvořený záznam, můžeme jej vložit k citaci do textu. To provedeme přes nabídku "Vložit-Rejstříky a tabulky-Položka v seznamu použité literatury". V seznamu vybereme příslušný krátký název a vložíme. V textu tak budeme mít například: „Podle [NOV07] jsou jablka nejchutnějším ovocem.“ Nebo: „Podle Jana Nováka [NOV07] jsou jablka nejchutnějším ovocem.“
Na závěr musíme na konci dokumentu vygenerovat seznam použité literatury. O to se Writer opět postará sám. Postup je stejný jako v případě obsahu, jen jako typ místo obsahu vybereme seznam použité literatury. V tomto případě si však budeme muset s nastavením trochu pohrát. Musíme totiž splnit požadavky na označení zdroje. Každý typ literatury také vyžaduje jiné položky. S tím Writer počítá a u každého typu můžete nastavit vlastní seznam položek, které má záznam obsahovat.
Writer má např. u knihy přednastavené tyto položky: Krátký název, autoři, název, adresa. To je málo. Doporučuji doplnit alespoň rok vydání, vydavatele a ISBN, u diplomových prací potom název univerzity a u elektronických dokumentů internetovou adresu. Poté můžete seznam nechat vygenerovat. Stejně jako u obsahu můžete seznam použité literatury dodatečně upravovat a aktualizovat.
Více o pravidlech citací se můžete dočíst na stránkách Univerzity Karlovy, ČVUT nebo Ústřední knihovny Vysoké školy báňské-Technické univerzity Ostrava. Zajímavým zdrojem informací je také projekt Bibliografické citace.
Obrázky a tabulky
K seznamu použité literatury je ještě vhodné na konci dokumentu doplnit seznam obrázků a tabulek. Writer umí tyto seznamy automaticky generovat také. Jsou k tomu ale potřeba popisky u všech obrázků a tabulek. Ty vytvoříte tak, že kliknete pravým tlačítkem na obrázek/tabulku a z kontextové nabídky vyberete Popisek. Seznamy vygenerujete stejným způsobem jako obsah nebo seznam použité literatury.
K tvorbě tabulek doporučuji nástroj Calc, který se taktéž nachází v balíku OpenOffice.org. Z něj se dají tabulky kopírovat do Writeru takovým způsobem, že jsou ve Writeru i později editovatelné. Někdo v diplomových a bakalářských pracích nevkládá obrázky a tabulky do těla práce, ale vkládá je do přílohy a v práci na ně pouze odkazuje. V tomto případě nemají seznamy smysl.
Poznámky pod čarou
Hojně využívaným nástrojem při psaní vysokoškolských prací jsou poznámky pod čarou. Jak už jsem se zmínil v pasáži o citacích, často se využívají pro uvedení zdroje. Já tento způsob nepovažuji za příliš šťastný. Doporučuji poznámky pod čarou používat pouze k doplnění textu a vysvětlení pojmů. Vedle poznámek pod čarou zná Writer ještě vysvětlivky. Jediný rozdíl mezi nimi je v tom, že na rozdíl od poznámek pod čarou nejsou vysvětlivky značeny arabskými, ale římskými číslicemi.
Poznámku pod čarou vložíte tak, že najedete kurzorem za slovo, ke kterému chcete připojit poznámku a v nabídce vyberete "Vložit-Poznámka pod čarou". Pod odkliknutí OK se vám dole na stránce zobrazí číslo poznámky s prostorem pro text.
Závěrečné práce
K práci je možné ještě přidat přílohu, do které se většinou umisťují obsáhlejší dokumenty, tabulky nebo obrázky, které doplňují samotnou práci. Požadavky na její strukturu a vzhled nejsou většinou nijak stanoveny. Měli bychom ale uvést, o co se jedná a odkud jsme to vzali.
Jedním z nešvarů, který se v textech často objevuje a který by ve vysokoškolské práci neměl být, jsou předložky na konci řádků. Toho se vyvarujete vložením tzv. nezlomitelné mezery mezi předložku a slovo. Můžeme ji psát průběžně při psaní dokumentu klávesovou zkratkou [Ctrl+Mezerník] nebo projít finální podobu dokumentu a vložit nezlomitelnou mezeru pouze tam, kde je to potřeba.
Výborným nástrojem, který odstraní typografické nešvary včetně předložek zapomenutých na koncích řádků, je rozšíření TypoJTB.
Na většině škol je formátem, v kterém se práce odevzdává, PDF. Ve Writeru můžeme do tohoto formátu přímo exportovat. Stačí v nabídce vybrat "Soubor-Exportovat do PDF".
Tento článek nemá za úkol vytvořit kompletní návody na všechny činnosti, se kterými se při tvorbě vysokoškolské práce setkáte. Měl by popisovat specifika těchto prací a podávat stručné návody k tomu, jak se s těmito specifiky vypořádat v OpenOffice.org. Jako kompletní dokumentaci, která vám pomůže s detaily, doporučuji dokumentaci k 602Office a knihu od Pavla Satrapy OpenOffice.org pro zelenáče.